很多新手小伙伴还不了解WPS2019怎么删除尾注横线,所以下面本站就带来了WPS2019删除尾注横线的方法,有需要的小伙伴赶紧来看一下吧。
WPS2019怎么删除尾注横线?WPS2019删除尾注横线的方法
1、首先打开WPS2019,点击“视图”,将“文档视图”切换成“草稿”,如下图所示。
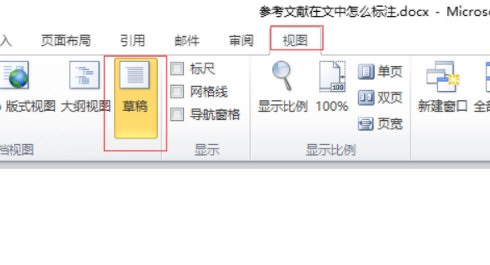
2、点击“引用”,点击“脚注”中的“显示备注”,如下图所示。
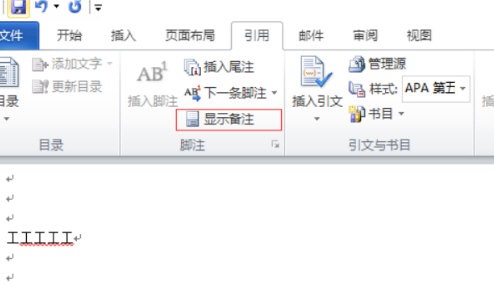
3、下方显示出“尾注”栏,如下图所示。
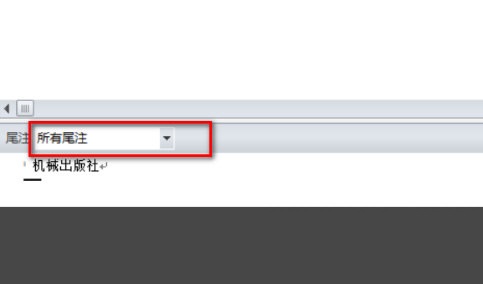
4、点击下拉菜单,如下图所示。
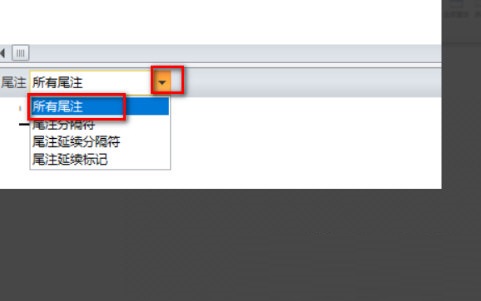
5、点击“尾注分隔符”和“尾注延续分隔符”,选中细横线,将其删掉即可,如下图所示。

6、将“视图”中的“文档视图”切换回“页面视图”,尾注上的横线删除成功,如下图所示。
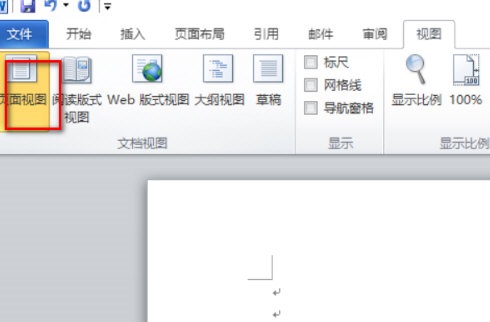
上面就是本站为大家带来的WPS2019怎么删除尾注横线的全部内容,更多精彩教程尽在本站。
正文完








